どうもこんにちは。
Apple信者のたんぽぽです。
みなさんは、iPhoneのストレージ管理していますか?
写真を撮ったり、Webサイトを見たりアプリを使ったりすることで、ストレージを圧迫していきます。
iPhoneのストレージがいっぱいになってしまうとiPhoneの起動がうまくいかないなどシステムに不具合が出てしまいます。
今回は、アプリを使用することで増えていくキャッシュデータなどを削除してiPhoneのストレージの残容量を増やすことに注目した記事となっています。
この記事では、2024年6月上旬時点での削除方法について記載していきます。
アプリそのもののデータ以外に「書類とデータ」という読み込んだ画像ファイルなどの情報があります。
削除を行わない限りはここの容量が増えていってしまいます。
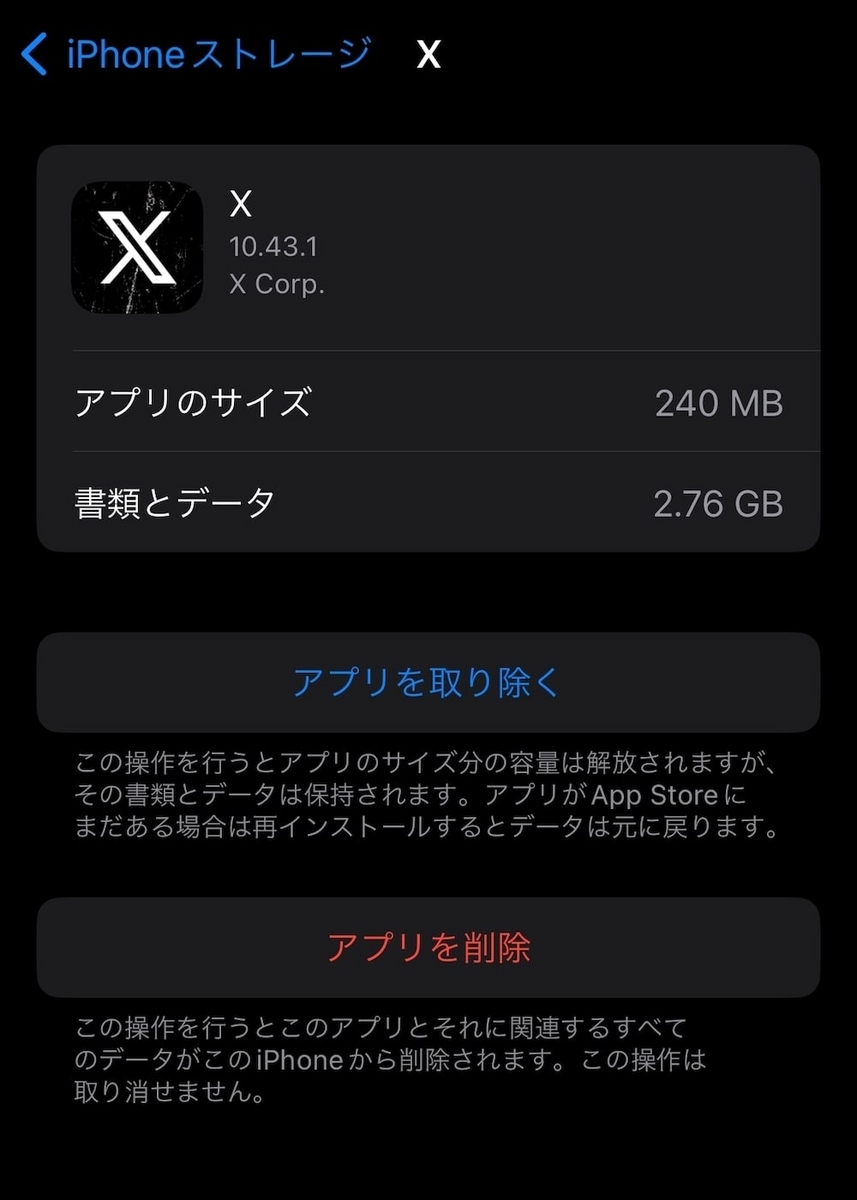
アプリによっては、アプリそのものを削除し再インストールを行わないといけないものもあります。
今回は、みなさんがiPhoneに入れていそうなアプリを中心にキャッシュデータの削除方法を調べてみたので書いていこうと思います。
各アプリごとに分けて紹介していますので、入れていないアプリは飛ばしてください。
全てのアプリというわけではないですが、他のアプリのキャッシュを消すことのきっかけになればと思います。
Safari
こちらは一般.appを開き、Apple製のアプリが並んでいる欄からSafariを選択します。
簡単に行きたいのであれば、「履歴とWebサイトデータを消去」をタップし消したい範囲を選択し「履歴を削除」をタップすることで消去を行うことができます。
各サイトごとにデータを削除したい場合は、一般.appからSafariを選択し一番下にある「詳細」をタップします。
一番上の「Webサイトデータ」をタップし、右上の編集から不必要なURLのものを削除ボタンを押していくとそれぞれ削除ができます。
ただ、これら削除を行ってしまうとGoogleやAmazonなどをSafariでログインしていた情報も無くなってしまうため再ログインが必要になります。
Amazon.appやX.appなどからログインしたセッション情報は削除されないので安心してください。
X(旧:Twitter)
X.appを開き、左上の自分のアイコンをタップし、プロフィールなどにアクセスできるメニューを開きます。
下にある「設定とサポート」をタップするとサブメニューが展開されるので「設定とプライバシー」をタップします。
下の方にある「アクセシビリティ、表示、言語」をタップし、さらに下にある「データ利用の設定」をタップします。
そうすると以下の画像のような表示になると思います。
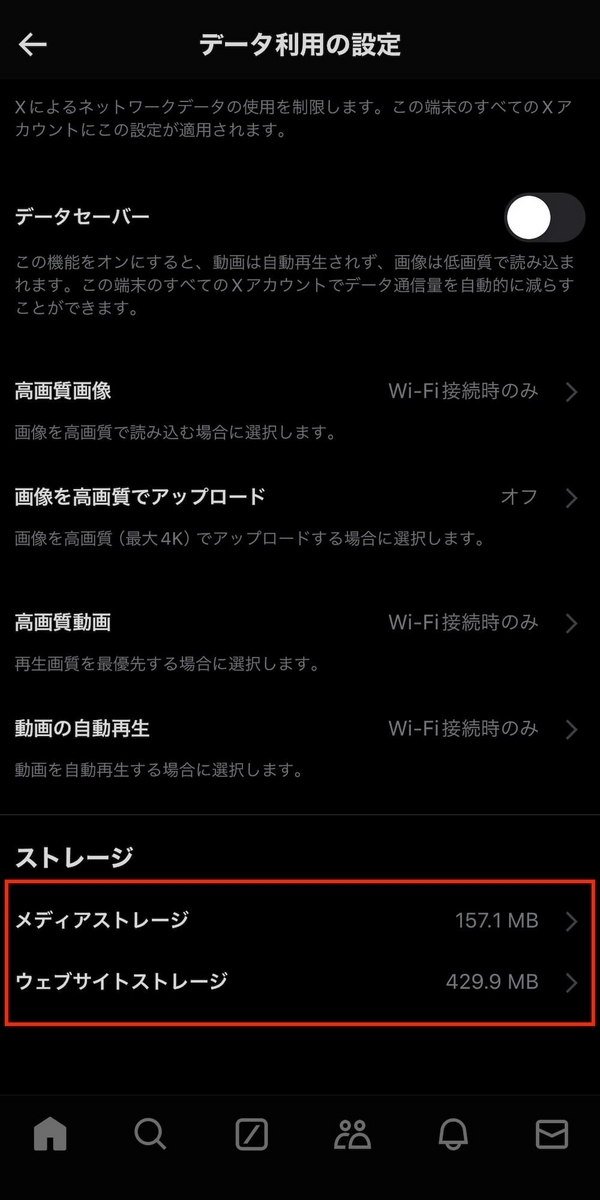
下のストレージカテゴリの「メディアストレージ」・「ウェブサイトストレージ」をタップし、赤字の「〇〇を削除」をタップし情報を削除します。
ウェブサイトストレージには削除ボタンが2種類ありますが、下の「すべてのWebサイトストレージを削除」をタップするとX.appからログインなどを行った通販サイトのログイン情報なども消えてしまいますので注意が必要です。
ログインしているXからはログアウトされないので安心してください。
LINE
LINE.appを開き、ホームタブの右上の歯車(設定)を開きます。
一般のグループにあるトークをタップし、下の方にある「データを削除」をタップします。そうすると以下のような画面になります。

基本はキャッシュのデータを削除するだけになると思います。
下の写真などを削除した場合トークから各種データが見れなくなる可能性がありそうです。
こちらはキャッシュデータの削除方法はありません。
アプリをアンインストールして再度インストールする必要があります。
僕が再インストールをした際は再度ログイン(Facebookアカウントでのログイン)を求められず使用できました。
Instagramについて調べていると、下書きが消えるというものを見ましたのでよく下書きを残すという方はお気をつけください。
Gmail
Gmail.appもキャッシュの削除機能はありません。
あるとすれば、以下の検索履歴削除くらいでした。
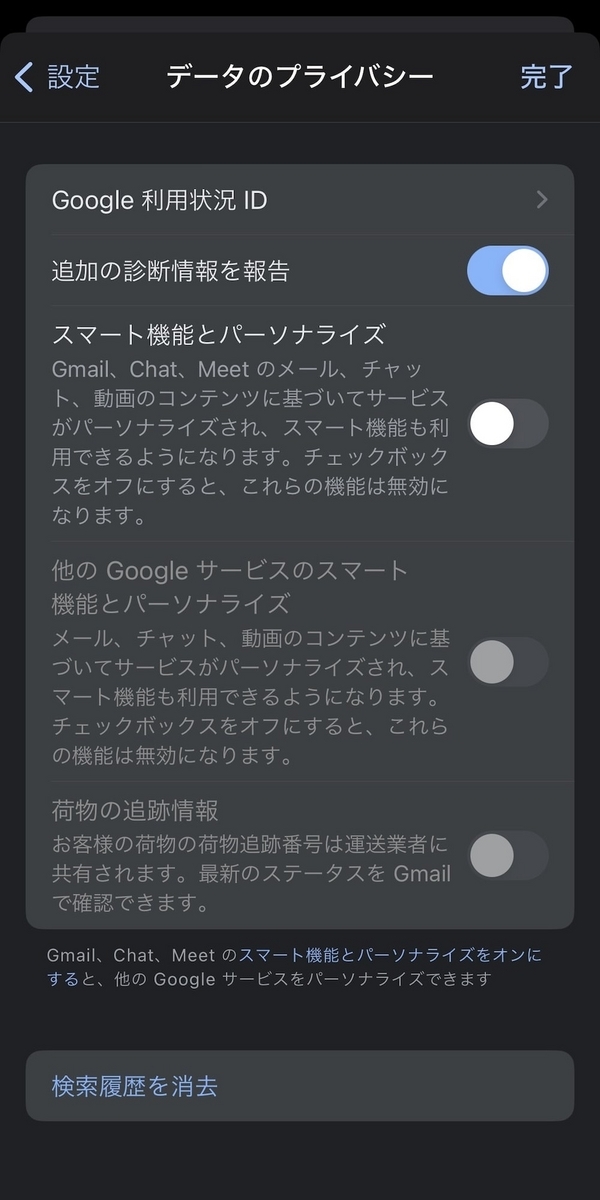
ですが、容量を削減できる設定はありました。
- 同期するメール設定
- 添付ファイルのダウンロード設定
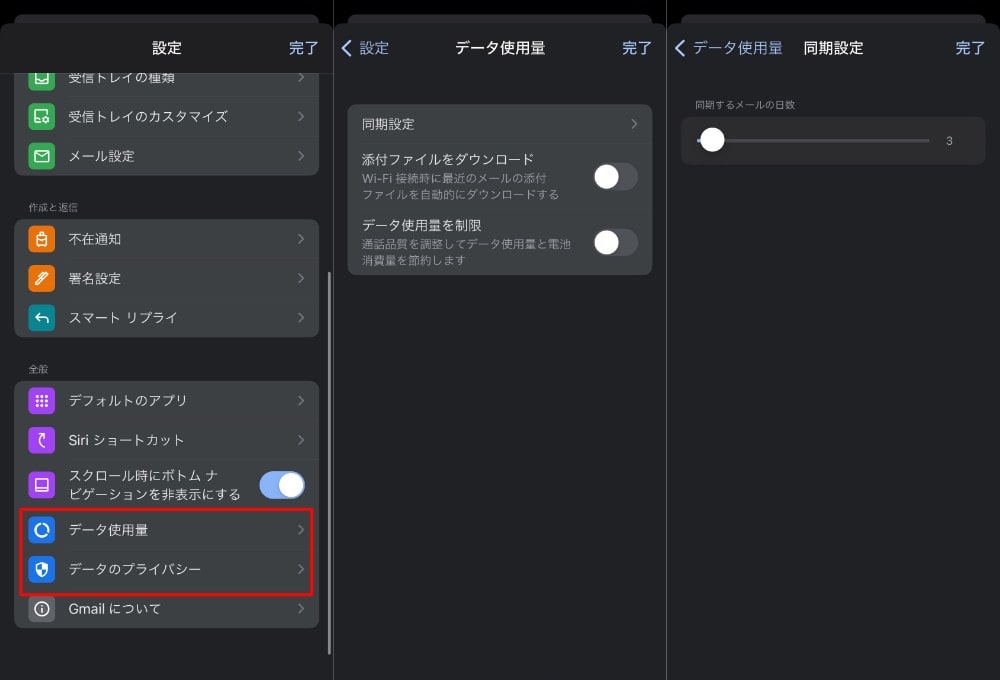
赤枠の「データのプライバシー」をタップすると検索履歴の削除に遷移します。
「データの使用量」をタップをすると次の画面に行きます。
メールの添付ファイルをダウンロードしたくない場合は、「添付ファイルのダウンロード」のトグルボタンをオフにしてください。
同期設定をタップすると、Gmail内に入れておくメールの設定ができます。
3日であればおそらく3日以内に届いたメールのみを同期するように変更になります。
デフォルトが30日だったと思うので、これを15日に変えるだけでも容量を削減できると思います。
アプリの再インストール後に上記の設定を行うと、安定したストレージ管理ができると思います。
Youtube
Youtube.appもキャッシュデータの削除機能はなさそうです。
サムネイルなどの画像データがキャッシュされてしまっているのは削除できないと思います。
なので、こちらのアプリも再インストールを行うことが必要になります。
Amazon
Amazon.appは、下のタブバーにある「3本線(メニュー)」をタップし、メニュー画面の下にある設定をタップして開くと「キャッシュデータの管理」があります。
「キャッシュデータの管理」をタップすると現在の使用状況 〇〇MBと、「履歴データ削除」が表示されます。
「履歴データ削除」をタップすることで、キャッシュデータを削除できます。
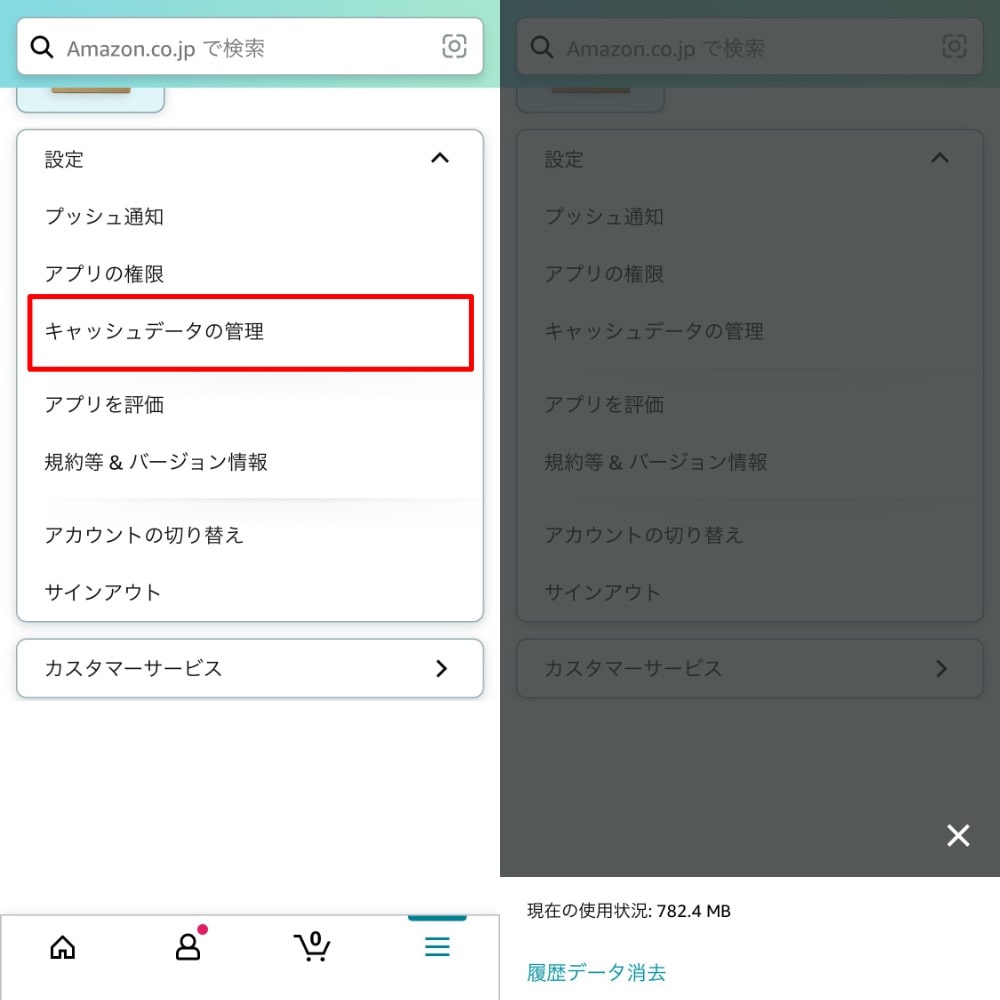
メルカリ
メルアリ.appは下のタブバーにある「マイページ」をタップします。
マイページの下にある「キャッシュを消去する」をタップすることで、読み込んだ画像データなどを削除できます。
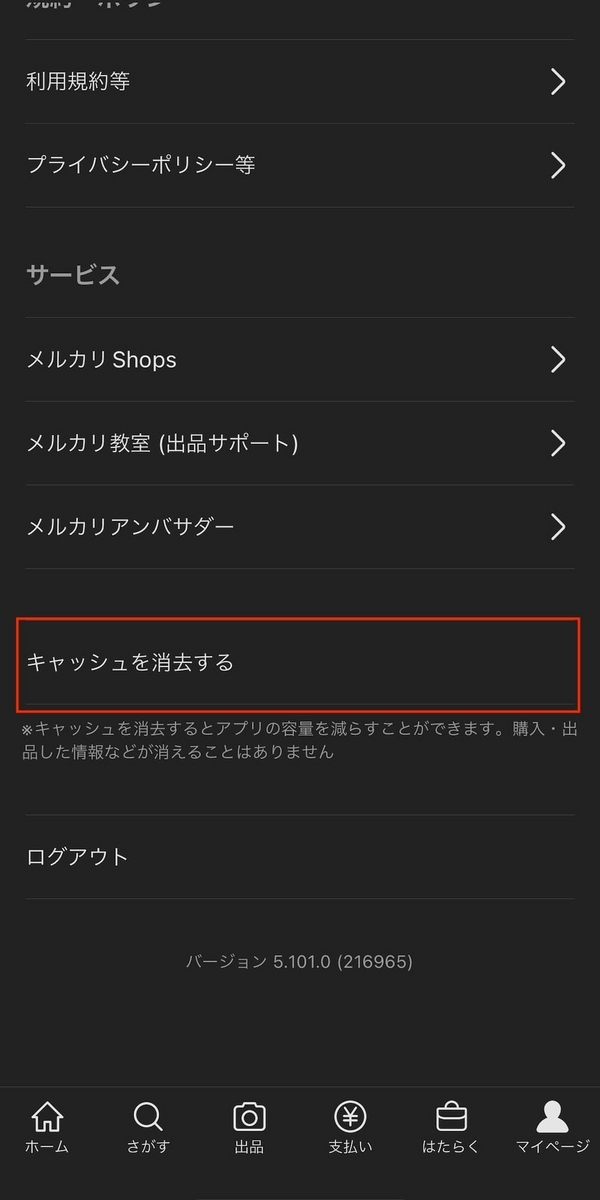
まとめ
今回は「アプリのキャッシュデータ削除」について書いてきました。
アプリの機能として一部のデータを削除できるものがあったり、そもそもアプリを再インストールしないと何も削除できないものがありました。
アプリの機能でキャッシュを削除できるものでも一度再インストールをしてみると大幅なサイズ削減が見込めそうです。
僕も今回データの削除などをしてみて5GB程度削減できました!
一年に一度など定期的な再インストールは必要になるのかなと思います。
家の大掃除に合わせてスマホの大掃除をするのが良さそうです。
アカウントのログイン情報は忘れないようにしましょう!
また、服などと同様に使わなくなったアプリは削除するようにしましょう!
以上になります。
このブログでは、普段僕が買ったり使ったりして感じたことや思ったことをよく書いています。
そういったレビューなどを読みたいと思ってくださった方は、読者になるを押してもらえると励みになります。
ここまで読んでいただきありがとうございました!
このアプリのキャッシュの消し方も載せて欲しいといった要望がありましたらコメントしてもらえると調査してみます。
記事の共有もしてもらえると嬉しいです。
よろしくお願いします!!