どうもこんにちは、たんぽぽです。
みなさんもガジェット系YouTuberを見て一度はこう思ったことはあるのではないでしょうか?
「Stream Deckを使ってみたい」と。
でも配信者じゃないし、Stream Deckの筐体はそこそこの金額するしと思っていた方達(僕含め)にこちらのアプリを紹介したいと思います。
iOS/iPadOS版
apps.apple.comAndroid版
g.co
それぞれストアへのリンクになっています。
こちらのアプリは以下の商品をスマホやタブレットなどで代用できるものになっています。
Stream Deckとは?
Stream Deckは、Elgatoという会社が開発・販売している特別なボタンが付いた小さなキーボードのようなデバイスです。
商品リンクを見てもらうとどういう見た目かわかると思います。
これらのボタンは、コンピューター上で特定のアクションやコマンドを実行するために使います。
例えば、ゲームのストリーミング中に、画面の切り替えや音声のミュートを素早く行うことが出来ます。
この商品の各ボタンはプログラム可能で、自分の使いやすいように設定することが可能です。
例えば、配信中によく使うアクションを1つのボタンに割り当てることが出来ます。
それにより、配信中にマウスを使う手間が省けて、よりスムーズにコンテンツを作成できるようになります。
Stream Deckは主にゲームストリーマーやYouTubeクリエイターなどが主なユーザーになりますが、我々のような一般人も他の用途用として使えます。
例えば、写真の編集、プレゼンテーションの制御、さらには家庭用のスマートデバイスの制御などを各ボタンに設定しボタンを押すことで設定した内容を実行させることが可能です。
Stream Deck Mobileとは?
Stream Deck Mobileは、Stream Deck同様Elgatoが提供するスマートフォン・タブレット用アプリになります。
基本操作は、Stream Deckと同様ですが、物理的なボタンではなく画面に表示されるボタンをタップすることで設定した内容を実行させることが出来ます。
以下は僕が使用しているiPad mini(第6世代)でのアプリ表示です。
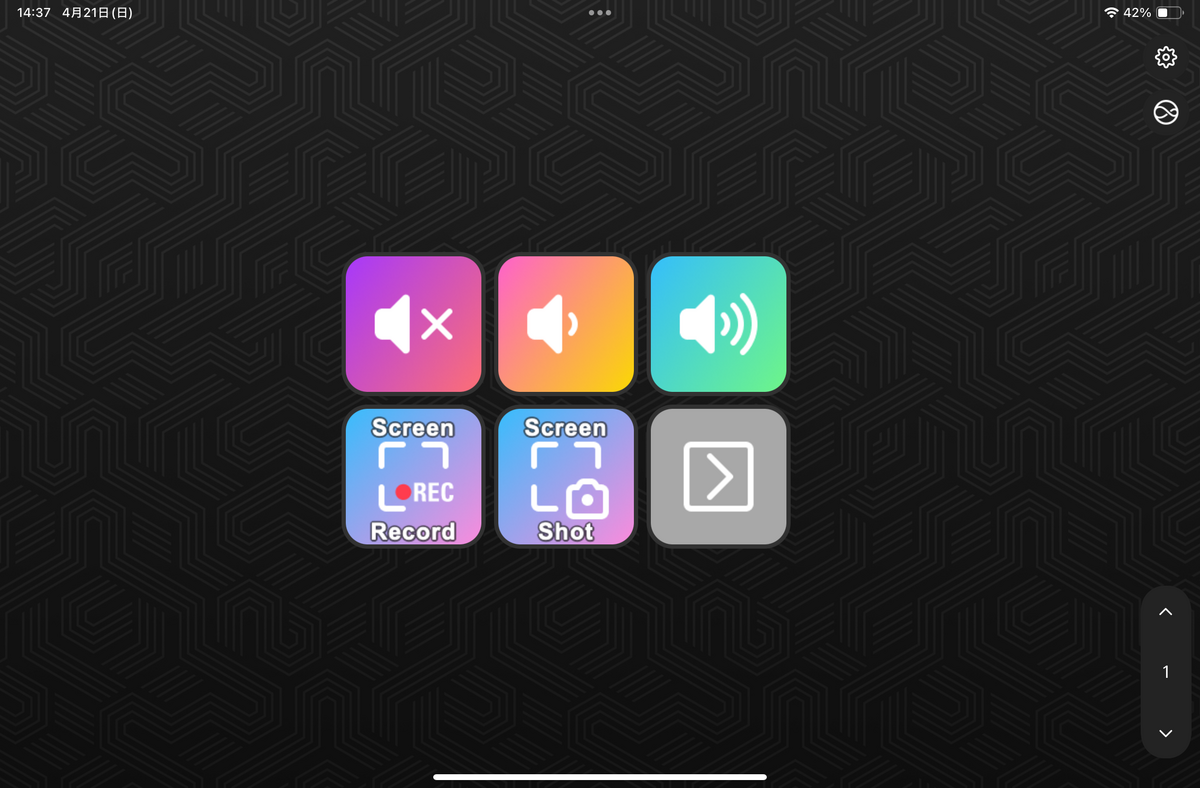
画像の通り3×2の6つのボタン(デフォルト)表示ですが、アプリ版では画面での表示という物理的制限がないため以下のレイアウトに変更が可能です。
- Mini(3×2)
- クラシック(5×3)
- XL(8×4)
- カスタム(最大8×8)
※なお、Pro版へのアップデートを行わない限りは3×2のボタン数以上のレイアウトにしても左上の3×2のボタンしか利用することは出来ません。
他のボタンは南京錠マークが付いてタップできないようになっています。
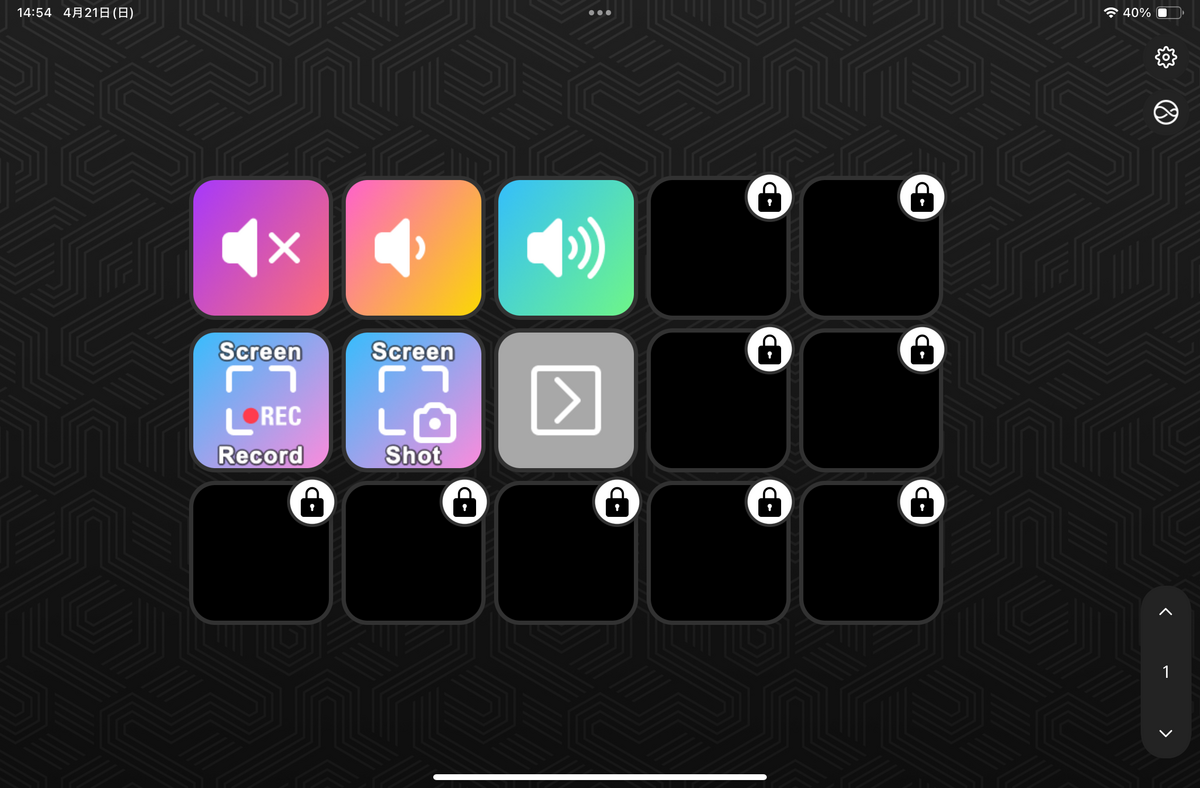
フリー版とPro版の違い
フリー版と、Pro版の違いですが、上の項目でも書いている通り1ページ内で使用できるボタン数が制限されています。
実質6つのみ使用できる状態ですが、ページを増やすことでカバーすることが可能です。
スマホの画面のように別のページを用意して新たにボタンの設定を行うことができます。
画像はPC側の設定画面になります。

画面設定の下に1や2の表示があると思いますが、これが画面の数になります。
上で表示しているアプリ側の画像の右下にページ移動用の表示があります。
これを使用することで今設定しているページではない別のページを表示させることができます。
スマートフォンのホーム画面のようなものですね。
また、Pro版の機能としてアプリ側のフェイスプレート(背景のようなもの)を変更することが可能になります。
Pro版を利用するには3種類の支払い方法があります。
- 月500円のプラン
- 年4000円のプラン
- 7000円の買切りプラン
自分にとって必要な支払い方法を選びましょう!
Stream Deckでの設定方法
まずは、PCとStream Deckもしくはアプリを接続する必要があります。
- アプリ側の設定(歯車)の「接続を管理」から「コンピュータを追加」をタップします。
- PC側の「デバイスを追加」をクリックします。
- PC側で表示されたQRコードをアプリ側の読み込みます。
この時同じWiFiに接続されている必要があります。 - あとは画面の説明の通りに進めます。
ここからは、Stream Deck(アプリ版を含む)で簡単に設定できるボタン(ショートカット)を紹介します。
- ショートカットキーを設定する。
コピーやペースト、ブラウザの再読み込みなどのショートカットを登録することができます。
ホットキーで設定ができます。 - アプリを開く
仕事などでよく使用するアプリなどを登録しておいて必要に応じて呼び出すことが出来ます。
開くで設定ができます。 - システム関係
音量の上げ下げや消音などの設定を登録できます。
こちらはデフォルトで用意されているショートカットがあります。 - プラグインを利用した設定
Elgatoや各種メーカーが用意しているプラグインが用意されています。
配信・録画用アプリのOBS Studioや通話チャットアプリのDiscordなどの専用ボタンを設置できます。 - マルチアクションによる複数アクション設定
上記のボタン設定(ショートカット)に慣れてきたら、一度に複数操作が可能になるマルチアクションの設定をしてみてはいかがですか?
毎日複数の決まった操作を行う場合マルチアクションで設定することで一度の実行で済ませることが可能です。
まとめ
今までStream Deckを触ったことがなかった方や、気になっていたけどStream Deckは高くて手が出せなかった方におすすめのアプリになっております。
初めは無料で初めて、1ページ内のボタンが足りないなと思ったり物理ボタンがあったほうがいいなと思った方はPro版へのアップデートやStream Deckを購入を検討されてみてはいかがでしょうか?
設定できるボタン(ショートカット)はほんの一部ですので、慣れてきたら凝ったものを用意してみてはいかがでしょうか?
意外と設定していると時間が経ってしまいますw
この記事を読んでStream Deck(アプリ版を含む)を触れてもらえるとありがたいです。
以上になります。
ここまで読んで読んでいただきありがとうございました。
記事の共有や読者になるボタンを押してくださると嬉しいです。


