Apple信者歴15年以上のたんぽぽです。
Macを使い出してからでいうと約10年くらいは経ったかと思います。
そこからMac一筋で、Windowsや他のOSが入ってPCは触ってきませんでした。
そんな僕が、M1 MacBook AirにWindows 11をインストールした方法と理由を書いていきます。
今回、インストールに利用したのは、「Parallels Desktop 19」です。
この記事を読むことで、M1 MacでWindows11を使う方法がわかるようになると思います。
※2024/10/04更新
バージョンアップ版の「Parallels Desktop 20」が発売されました。
記事を読んて買いたいと思ってくださった方は、「Parallels Desktop 19」ではなく「Parallels Desktop 20」を買ってください。
なぜWindows 11をインストールしたのか?
Mac OSでは利用できないアプリを使用したかった
Mac OSは非常に優れていてデザインも秀逸なオペレーティングシステムですが、そんなOSでは使えないWindows専用のアプリケーションが欲しくなる時があります。
僕の場合は特にこのアプリケーションが必要というものはなかったのですが、「Windows Copilot」という「ChatGPT」のようなアプリケーションを使ってみたかったです。
「Apple Intelligence」というものが先日のWWDC2024で発表されましたが、それと似たようなものになります。
正直に言うとWindowsでしか利用できないアプリがあっても代用アプリなどがMacにあったりするためあまりWindowsでしか利用できないものというのはかなり少ないです。(※ゲームは除く)
ちなみにBootCampを使用してWindows11を入れようと思うと少し大変な思いをするようです。
Intel搭載のMacだとWindows11のインストール要件に合っていないようです。
Windowsを改めて使ってみたかった
長い間Macをメインに使ってきたので、Windowsの最新バージョンであるWindows 11を試してみたいと思いました。
Windows 11は新しいデザインと機能が盛り込まれており、どのように進化したのか体験してみたかったのです。
僕がWindowsを最後に使ったのがWindows 8.1であり、そこからかなりの変化があるのではと思っていました。
Windows 11が出た頃、批判などもあったりどうなんだろうという気持ちもありましたがぶっちゃけWindows 8.1時代から比べたらいい方向にしかなってなさそうだなという気持ちが強かったです。
「Parallels Desktop」の買い切りプランがなくなりそうな流れができて来ているから
Parallels Desktopは、M1以降のMac上ではWindowsを動かすためのほぼ唯一無二と言ってもいい非常に便利なツールです。
現状としては、買い切りのプランとサブスクリプションのプランがあります。
しかし、最近のホームページなどを見ると買い切りプランが推されていない状態で、サブスクリプションモデルに完全移行する可能性がありました。
そこで、今のうちにライセンスを購入し永続的に利用できる環境を整えておきたかったのです。
買い切りモデルだと、メジャーアップデートなどには対応していなかったりとサポートが少し手薄いと思います。
インストール手順と利用方法
インストール手順はシンプルで非常にスムーズでした。
以下に手順を書いていきます。
使用するアプリケーションのコードを取得する
「Parallels Desktop 19」 と 「Windows 11 Pro」 にはライセンスが必要になります。
Windows 11 Pro
Windows 11 Home版のプロダクトキーだとWindowsのライセンス認証がかなり面倒になるためおすすめはしません。また、リンクのWindows 11のプロダクトキーはDPS版という普段は自作PC用のものでMicrosoftと契約しているメーカーが出しているOEMのプロダクトキーになります。
Microsoftが発行しているプロダクトキーが欲しい場合は、Amazonが販売しているものがあるのでで調べていただくと出るかと思います。
その際、「Windows 11 Pro版」を間違えずに購入してください。
安いと思って「Home版」を買われてしまうとライセンス認証が大変なので気をつけてください。
Parallels Desktopのインストール
公式サイトからParallels Desktopをダウンロードし、インストールします。
Parallels Desktopを購入すると、シリアルコードが郵送で送られるのでインストールしたらコードを入力します。
起動するとすぐに次のステップに移ってしまうためコードを入力するタイミングがありません。
Dockに現れるParallels Desktopのアイコンを右クリックするとメニュー出るのでその中の「アカウント & ライセンス」をクリックすることでコードを入力する画面に行きます。
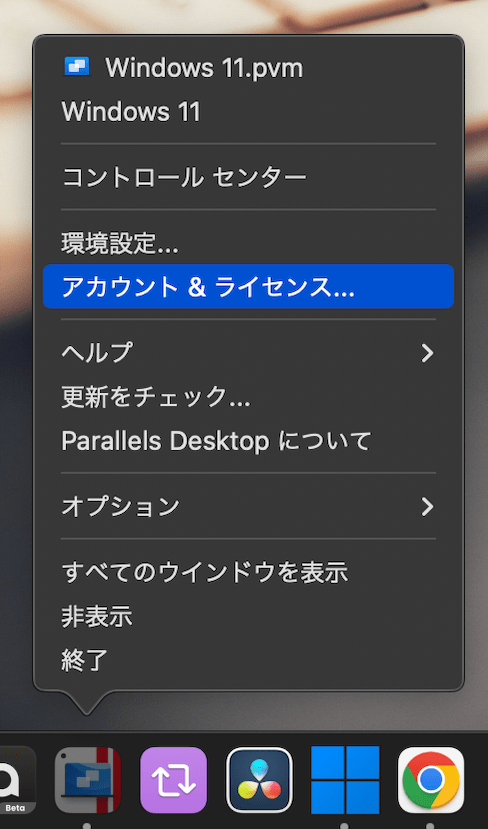
Windows 11 Proのダウンロードと仮想マシンを作成
Parallels Desktopを起動すると「インストールアシスタント画面」が表示されるので「MicrosoftからWindows 11 を取得」をクリックします。
表示される画面を進めていくとWindows 11のダウンロードと仮想マシンの作成が行われるため複雑な工程は必要ありません。
※この過程でインストールされるのがWindows 11 Pro版のため、Home版のライセンスだと認証されないため注意が必要です。
Windowsの認証
インストールが完了すると自動でWindowsが立ち上がります。
Windows 11の初期設定を行いました。
まずは、「設定」にある「システム」を開き、「ライセンス認証をいますぐ実行」をクリックし最初に購入した「Windows 11 Pro版」のプロダクトキーを使用して認証を行います。
インストールして使ってみての感想
インストールに関しては、「Parallels Desktop」のライセンスキーを入力するところが起動時に表示されるウィンドウに出ずどこから入力するのかが迷いました。
それ以外は、特に問題はなかったと思います。
あとは、Arm(M1など)対応させる都合上、Windows 11 のバージョンをPro版にする必要があったりと少し出費がかさむなと思います。
Windows PCを新しく購入するよりはリーズナブルだと思います。
実際に使ってみると、M1 MacBook Airでも非常に快適にWindows 11が動作することに驚きました。
Windows 8.1を使っていた頃に感じていたもっさり感は感じず、すっきりとしたデザインでWindowsの進化を感じることが出来ました。
Parallels Desktopで動作しているWindowsは急に固まることはなく軽い作業であれば問題なくこなすことが出来ました。
特に、Windows専用アプリが必要なときに瞬時に切り替えられるのは非常に便利です。
WindowsがMac上で動作するのでBootCampの頃のようにMacからWindowsに変えるために一度Macをシャットダウンして起動しなおすという手間がなくなったのが非常に大きいと思います。
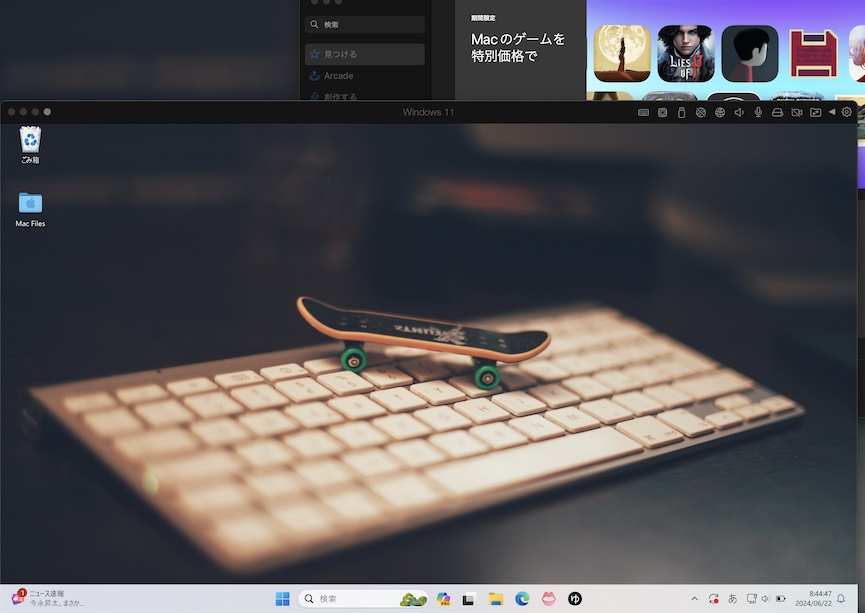
裏に「App Store」が見え、Mac上で動作していることがわかります。
もちろんフルスクリーン表示も可能です。
フォルダ・ファイルに関してですがWindows用のフォルダも新しく用意されます。
Macからアクセスが可能ですのでWindowsで生成したファイルをMacで読み込むといったことも可能です。
世界的に見るとMacよりWindowsの方が多いため、アプリケーションの数は圧倒的に多いです。
そのためWindowsを使えるようになると扱えるアプリが多くなりこれをしたいけどMac/Windowsの壁があってできないということが少なくなります。
まとめ
今回は「Parallels Desktop」について書いてきました。
Macは持っているけどWindowsを使いたい人が、PCを増やしたくないという方には向いていると思います。
昔のIntelのチップを搭載しているMacを使っている方もBootCamp特有の起動しなおすことに不満を持っている方は「Parallels Desktop」を使ってみるのはいいと思います。
別で購入する方が当然、スペックだったりより高負荷がかかるゲームなどが遊べるようになるので、ゲームをしたい方にはこのインストール方法はおすすめしません。
intel搭載のMacを使っていてWindows11を気軽に試してみたいという人もおすすめ出来ます。
以上になります。
このブログでは、今回のように僕が買ったり使ったりして感じたことや思ったことをよく書いています。
そういったレビューなどを読みたいと思ってくださった方は、読者になるを押してもらえると励みになります。
ここまで読んでいただきありがとうございました!
記事の共有もしてもらえると嬉しいです。
そして読者になるボタンを押してくださると励みになります。
よろしくお願いします!!


